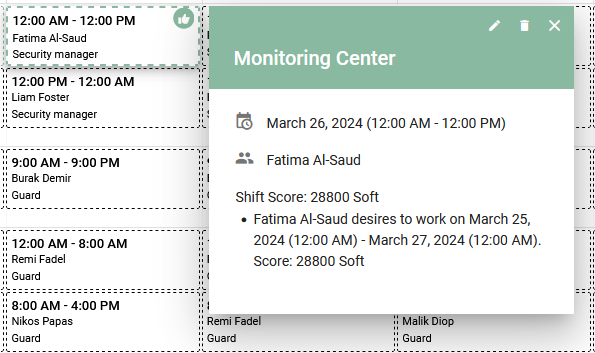The appearance of shift blocks varies based on whether they are in the published area or the draft area. For more details about the areas of the Scheduling window explore the section Scheduling window: History, Published, Draft.
Shift block content
Within a shift block, you can find the following information about the shift:
- Shift start and end time
- Name of the assigned employee (or “Unassigned”)
- Pinned employee (used for employees who shall not be changed with Auto-scheduling)
- Employee category (if exists)
- Warning mark (if exists) – find additional information in the Employees Assignment section

Shift block border
- Shift blocks in the Draft area appear with a dotted border.
- Shift blocks in the Published area are outlined with a continuous border.
The color of a shift’s border changes depending on its score and the type of conflict:
- Black indicates a feasible shift with a score of zero.
- Grey indicates an unassigned shift
- Red signifies a conflicting shift with a negative Hard score.
- Green represents a feasible shift with a positive Soft score.
- Orange designates a feasible shift with a negative Soft score.

Learn more about the conflicts and the scores in the Constraints and scores section.
Highlighted Shifts:
- Yellow highlights denote unassigned shifts.
- Blue highlights indicate shifts from the published area that require publishing.

Shift details (Quick View):
Clicking on a specific shift opens a quick view window, providing the following details:
- Spot name
- Shift start/end date and time
- Name of the assigned employee OR “Unassigned”
- Shift’s score details (as described in the “Employees Assignment” section)
- Button for editing (not available for historical shifts)
- Button for deleting (for historical shifts available only to Global admins)